How To Increase Download Speed On Google Chrome
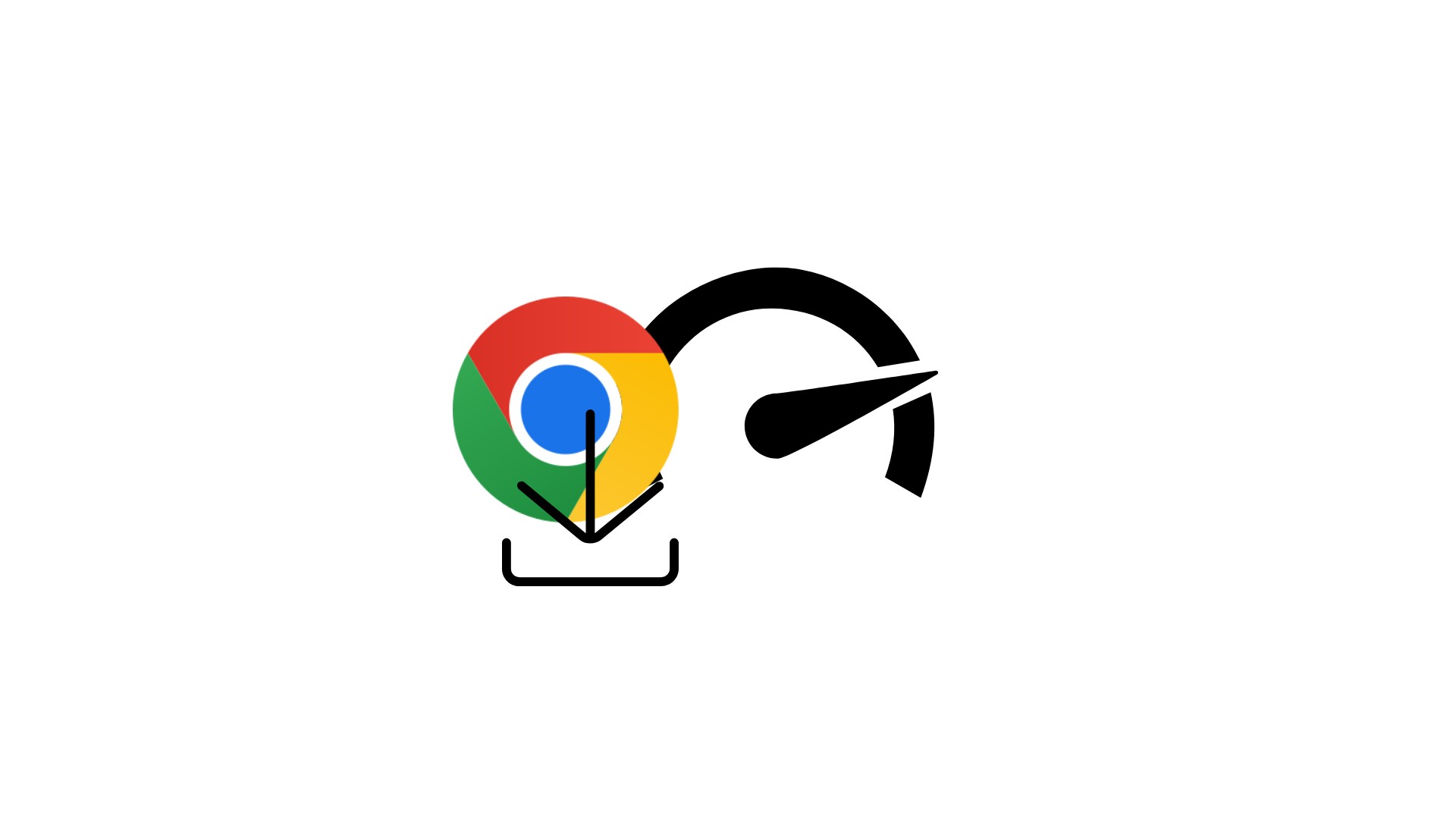
Related Articles
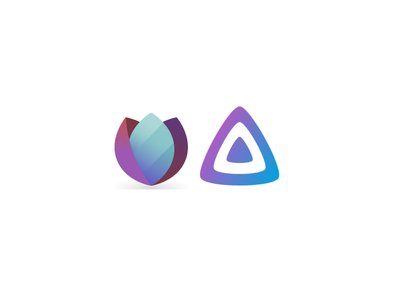
How to connect Seedr to Jellyfin via WebDav
Many of you have asked for a clear, step-by-step walkthrough for connecting Seedr to Jellyfin via WebDAV—here it is! Follow along and you'll be streaming your Seedr library on any screen in minutes. Part 1 – Bridge Seedr ↔ RaiDrive 1. Install RaiDrive Head to → Download

How to: Connect Seedr via FTP to Jellyfin
Want to streamline your file management between Seedr and Jellyfin? We've got you covered. In this article, we'll walk you through the simple steps to connect Seedr to Jellyfin using FTP, making your media experience smoother. Before we begin, ensure you have a Seedr account with enabled FTP access. In Seedr,
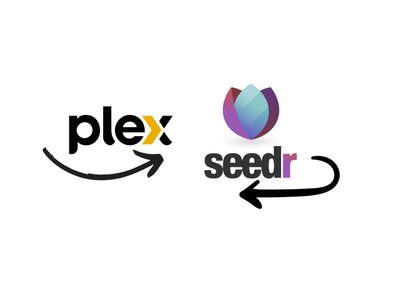
How To: connect Seedr with Plex via FTP
For those who love streaming their favorite media content seamlessly and efficiently, Seedr and Plex are a match made in heaven. Seedr, a popular cloud storage service, allows you to store and access files from anywhere. At the same time, Plex is a powerful media server that organizes your content